Visual Studio Code(以下VS Code)でPython(Anaconda)を使う場合の環境構築方法について記載します。Windows版です。
準備
Windowsエクスプローラーの準備
プログラミングをするときに不便になるので、Windowsエクスプローラーで下記の設定が出来ていない場合は設定しておくと良いです。
・ファイル拡張子を表示
・隠しファイルを表示
古いAnacondaがすでにインストールされている場合は削除
こちらの記事を参考に削除しておくことをお勧めします。
Windows11でAnaconda(Python)を完全にアンインストールする方法
Anaconda(Python)のインストール
こちらを開きます。
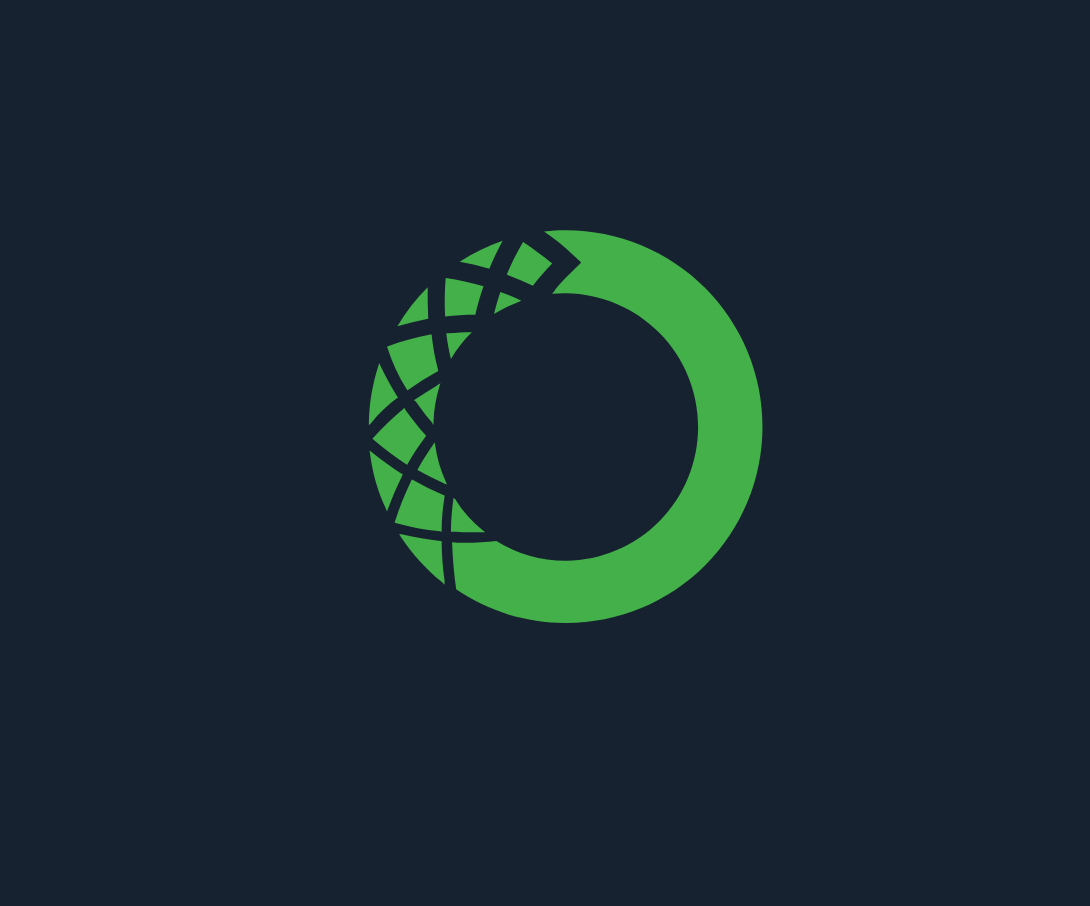
ページの下の方へスクロールすると下図のようになっていると思いますので、Windows版のインストーラーをクリックしてダウンロードします。
※32bit版が表示されないのは、私のPCが64bitだからかもしれません。

ダウンロードしたexeファイルをダブルクリックで実行します。
インストーラーが立ち上がるので、Nextをクリック

ライセンスの同意を求められるので、内容を読んでI Agreeをクリック

「Just Me」だと現在ログインしているWindowsユーザーで使えます。「All Users」だとPCのすべてのユーザーで使用できますが管理者権限が必要になります。今回の場合はログインしているユーザーのみで使うので「Just Me」を選択してNextをクリックします。

インストール先はデフォルトで問題ありません。Nextをクリックします。
ただし、Users配下のユーザー名のフォルダが日本語の場合エラーが出るようなので、その場合はC直下などに「anaconda3」フォルダが作成されるように「Browse…」ボタンから設定します。(例:C:\anaconda3)

下図のようにオプションの選択を求められます。ここでは「Add Anaconda3 to my PATH environment variable」にチェックを入れます。
これは環境変数にAnacondaのパスを追加するという設定です。このチェックを入れない場合、別途環境変数の設定が必要になります。
環境変数の設定をしていないとVS CodeからPythonを実行したときにAnacondaがどこにあるか分からないといったエラーが出ますので、特に複雑な環境を使用しないのであればここでチェックを入れておきます。
また、二つ目の「Register Anaconda3 as my default Python 3.9」にもチェックをいれます。
こちらは複数のバージョンのPythonを入れないのであればチェックをいれます。
Installをクリックします。

完了画面が表示されたらNextをクリック

DataSpellの紹介画面が表示されましたが、今回は特に使わないのでNextをクリック

Finishをクリック。チェックをいれたままだとブラウザでチュートリアルの画面が開きますが、興味があれば覗いてみてください。

VS Codeのインストール
続いてVS Codeをインストールします。
こちらのページを開いてください。

今回はWindowsのインストーラーをダウンロードします。StableとInsidersとありますが、Insidersは新機能を先取りしたもので不安定なことがあるため、Stableを選びます。

ダウンロードしたexeファイルをダブルクリックしてインストーラーを起動します。
使用許諾契約書の同意を求められるので、内容を読んで「同意する」を選択し「次へ」をクリックします。

インストール先の指定はデフォルトで問題ありません。「次へ」をクリックします。

こちらもデフォルトで問題ありません。「次へ」をクリックします。

こちらもデフォルトで問題ありません。「次へ」をクリックします。

準備完了の画面が出ますので「インストール」をクリックします。

完了画面が表示されたら「完了」をクリックします。

VS Codeが開きます。

VS Codeの設定
拡張機能Pythonをインストール
拡張機能をインストールすると下記のようなことができます。
・コード入力支援
・デバック実行
左側の「Extensions」をクリックして検索窓で「Python」と入力します。検索結果の「Python」の「Install」ボタンをクリックします。

インストールされました。

動作確認
左側のExplorerをクリックし、「Open Folder」をクリックします。

エクスプローラーが開くので、適当な名前(ここではtestとしました。)を付けたフォルダを作成し「フォルダーの選択」をクリックします。

VS Codeの画面で「TEST」というフォルダが表示されるので、「New File」のアイコンをクリックして「test.py」というファイルを作成します。

print('hello')と入力し、右側の▶ボタンをクリックします。画面下のTERMINALにhelloと表示されればOKです。


